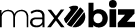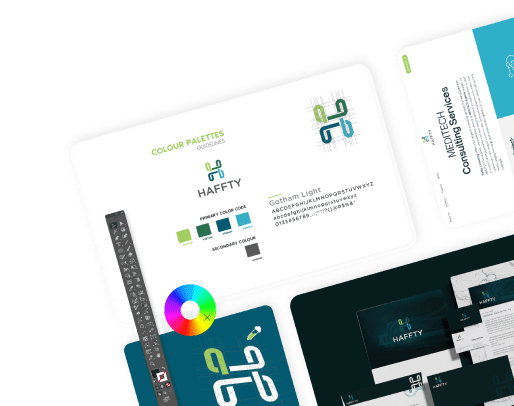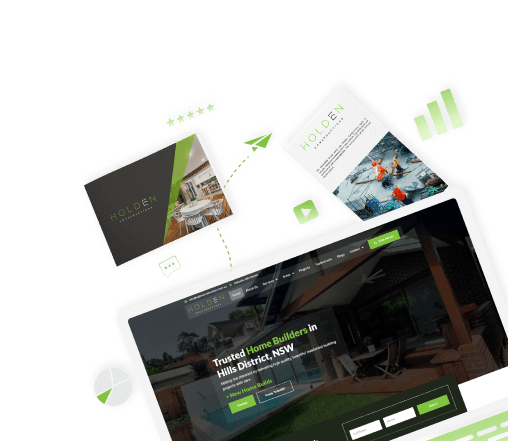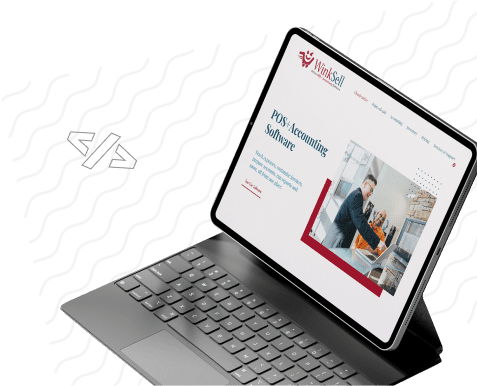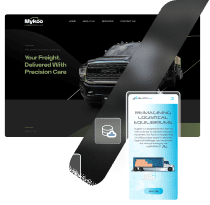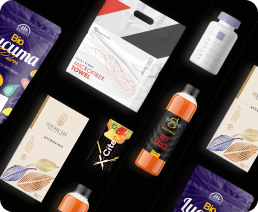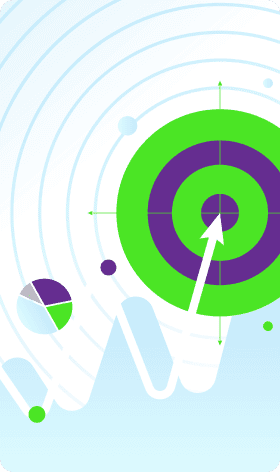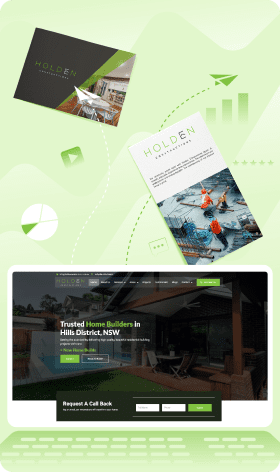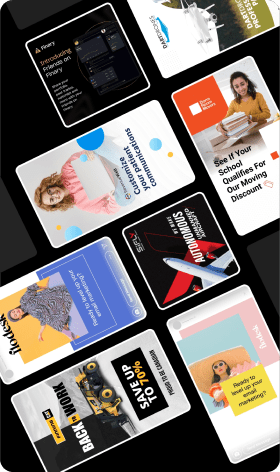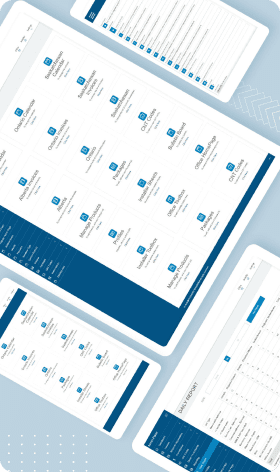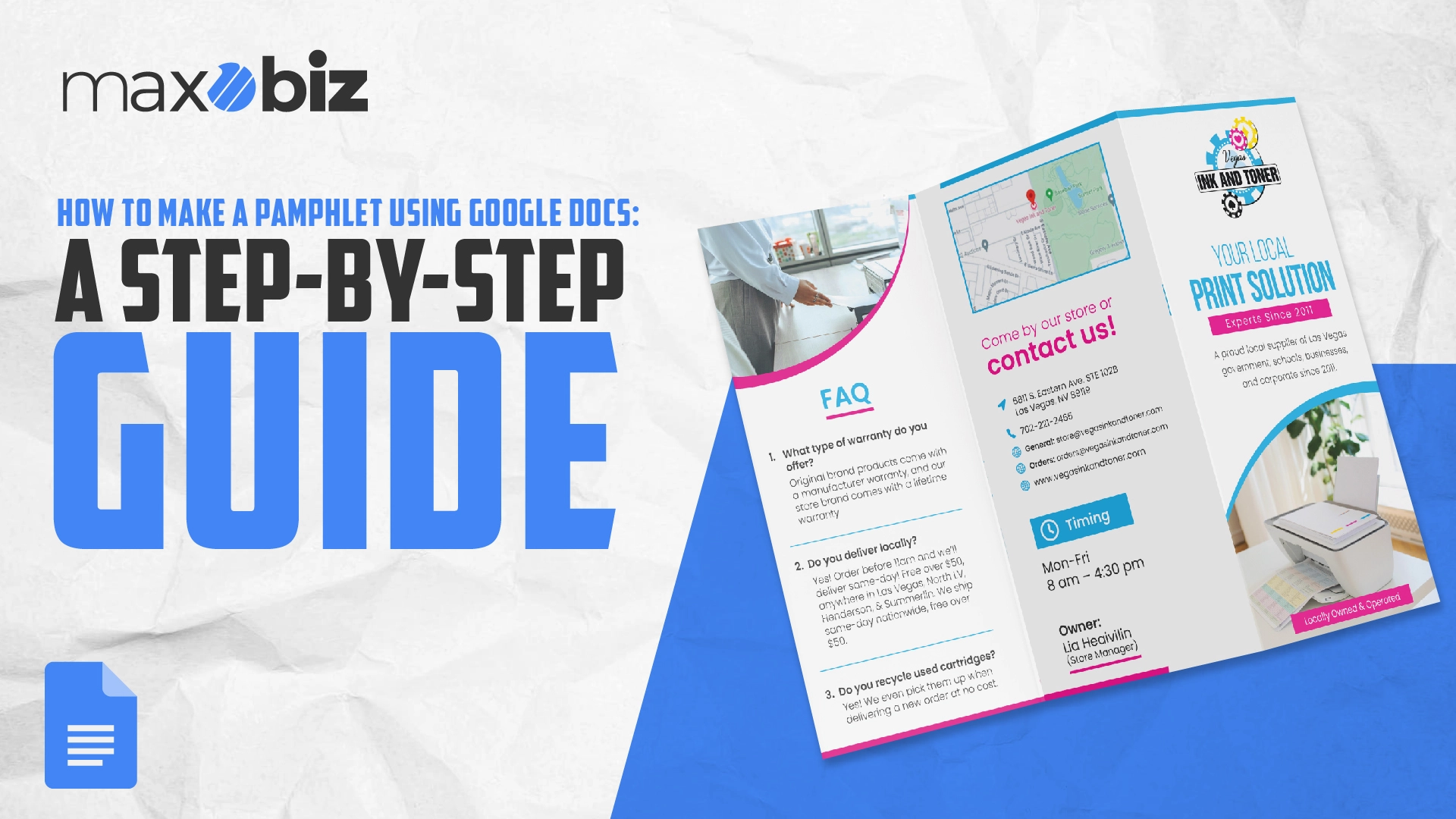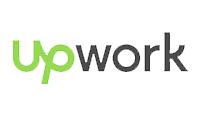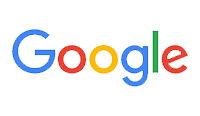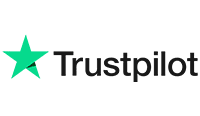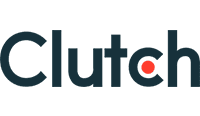Why Use Google Docs for Pamphlet Creation?
Google Docs is an impressive tool for creating documents, and the best part is that you don’t even need to pay for this tool, it is available online for everyone.
But why should you choose Google Docs when creating a pamphlet?
Benefits of Google Docs for Pamphlet Design
Free and Easy to Use:
You don’t need to purchase a costly software package. Google Docs is free, simple, and accessible to anyone with a basic understanding of navigating the web.
Cloud-Based:
Because it is stored in the cloud, you can access your pamphlet through any device with an internet connection. You can even edit your pamphlet.
Real-Time Collaboration:
Real-time collaboration is possible with Google Docs. Especially, if you are working with a team or if you get feedback from the client, this feature will be useful.
No Software Installation:
Google Docs is an online application, which means you can use it right from the browser. The real beauty of it, there is nothing to install and nothing to update. You can make a pamphlet online easily.
Step-by-Step Guide: How to Make a Pamphlet Using Google Docs
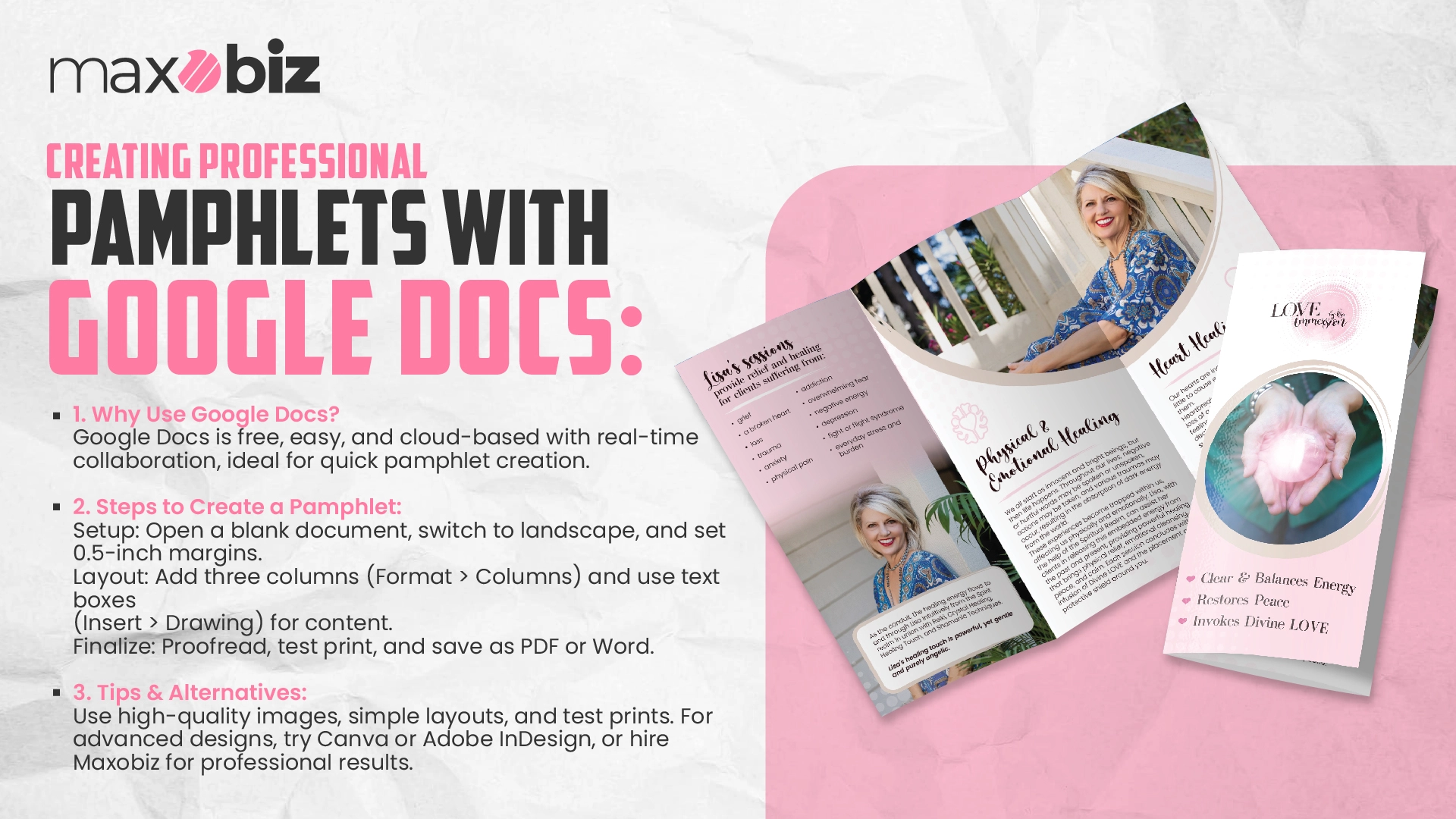
After all the explanations on why Google Docs is a good place to create pamphlets, let’s get into the practical steps of making your own.
Follow this guide, and you’ll have a professional-looking pamphlet ready in no time.
Begin a new document in Google Docs
- The first thing you’ll need to do is open Google Docs.
- Go to Google Docs, sign in with your Google account, and click on Blank Document to start
This is where your design will begin on the conceptual level.
Change the Page Orientation
Pamphlets are usually designed in landscape mode, especially for tri-fold layouts.
To change the orientation of your document:
- Click on File in the top left corner.
- Click on the dropdown button and choose Page Setup.
- Please go to the Orientation section and select Landscape then Ok.
They will also add more working space and give your pamphlet a more traditional tri-fold design.
Set the Margins
Next, align all the edges and margins to create more space for your design. Smaller margins work best for pamphlets.
To change the margins:
- Click on File, and then on Page Setup again.
- In the Margins section, set all margins to 0.5 inches.
This will maximize the space on your page.
Create Columns for a Tri-Fold Pamphlet
Now it’s time to set up columns for your pamphlet. We must create columns for your pamphlet. Most small pamphlets are created using three columns for a tri-fold format.
To do this:
- Click on Format in the top menu.
- Tap over Columns and select Three.
This will divide your page into three columns, giving it the familiar pamphlet layout.
Insert Text Boxes and Add Content
There must be some text on your pamphlet, so now you should add some. While text boxes are not available in Google Docs, you can use the Drawing tool to create them.
- Go to Insert > Drawing > New.
- On the drawing window, use the mouse to double left-click on the Text box icon (a “T” inside a box).
- Draw a text box and type your text inside.
- Format the text using the toolbar options, such as adjusting the font, size, and alignment.
You can also arrange your text box by dragging it to the specific positioned column after creating the text box. Repeat this for each part of your pamphlet —title, body text, contact information, etc.
Add Images and Visual Elements
Pamphlets look more engaging when there are images, so don’t forget to add them. When it comes to adding images to Google Docs you can insert images from your computer, from Google Drive, or even from a URL.
To add an image:
- Click on Insert in the top menu.
- Choose Image and select the option you want (Upload from Computer, Google Drive, etc.).
- Once inserted, you can change the size and position of the image by clicking and dragging its corners the way you want.
Do not forget to position the images well within the columns, so the text and images are not out off-balance.
Customize Your Pamphlet’s Design
That is the place where you can enhance the bit of imagination consistently. Google Docs offers a variety of ways to customize your pamphlet’s design:
Fonts and Colors:
Use bold, italics, and color changes to highlight key information.
Background Color:
While Google Docs doesn’t allow for full-page background images, you can change the background color by using the Table tool. Insert a 1×1 table, then adjust its background color to match your brand or theme.
Shapes:
You can add shapes like lines, circles, and rectangles by going to Insert > Drawing > New. These can be used to partition a space in the document or simply to highlight an area.
Proofread and Finalize Your Pamphlet
Once your pamphlet is designed, take the time to carefully proofread the text. Make sure there are no spelling or grammatical errors, and ensure that all the information is accurate.
You can even use the Tools > Spelling and Grammar feature to help catch mistakes.
Additionally, print a test version of your pamphlet to check how everything looks on paper. Make sure your images are clear and that the text is easy to read.
Save and Share Your Pamphlet
When your pamphlet is ready, you can save it in a format that’s easy to share or print.
To save your document:
- Click on File > Download.
- Choose your preferred format, such as PDF Document or Microsoft Word.
If you want to share it online or with a team, you can also click the Share button in the top right corner and enter email addresses for immediate sharing.
Also Read: How to Make Business Cards on Google Docs Like a Pro
Tips for a Professional Pamphlet Design
While Google Docs is a simple tool, here are some tips to make your pamphlet look more polished:
Use High-Quality Images:
Avoid pixelated or blurry images. Make sure your images are high-resolution to give your pamphlet a professional look.
Stick to a Color Scheme:
Choose 2–3 colors that align with your brand. Don’t use too many bright colors, this can make your pamphlet look messy.
Keep Text Short and Sweet:
Remember that pamphlets are meant to grab attention quickly. Use short, impactful sentences and bullet points where possible.
Test Print:
Before sending your pamphlet to a printer, print a test copy to make sure the layout and text are positioned correctly.
Limitations of Google Docs Pamphlet Design
Google Docs is a powerful tool for basic pamphlet design, but it has its limitations. For example, Google Docs doesn’t have all the advanced design tools like:
- Precise control over alignment and spacing
- Advanced typography tools
- High-end image editing tools
For more complex pamphlets that require intricate designs, professional design software like Adobe InDesign or online tools like Canva may be more suitable. These tools offer more control over layout, design elements, and creative features.
Why Choose Maxobiz for Professional Pamphlet Design?
While creating a pamphlet in Google Docs is great for quick, simple designs, there’s nothing like a professionally designed pamphlet to help your business stand out.
At Maxobiz, we offer expert pamphlet design services that are tailored to your brand. We focus on high-quality designs that are both functional and visually appealing, ensuring your message resonates with your audience.
If you want a more polished, professional pamphlet that truly reflects your business, contact Maxobiz.
Conclusion
Now that you know how to make a pamphlet using Google Docs, you can create an effective and professional-looking pamphlet in no time. While Google Docs is a great tool for simple designs, professional services can help elevate your pamphlet to the next level.
If you’re looking for a top-tier design, Maxobiz is here to assist you. Take action today and contact Maxobiz for your custom pamphlet design.