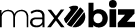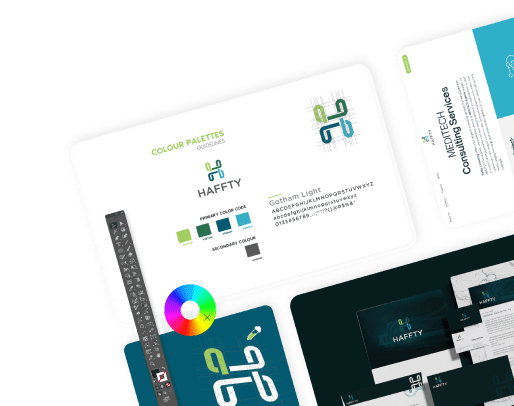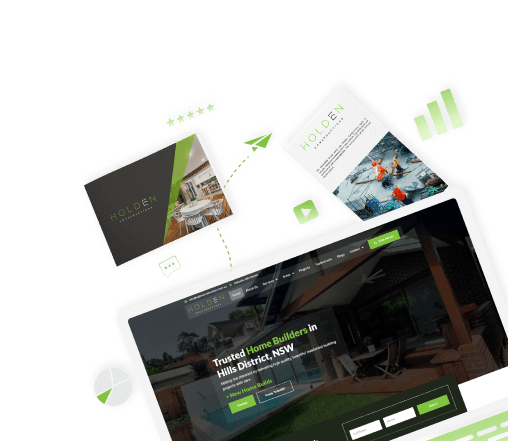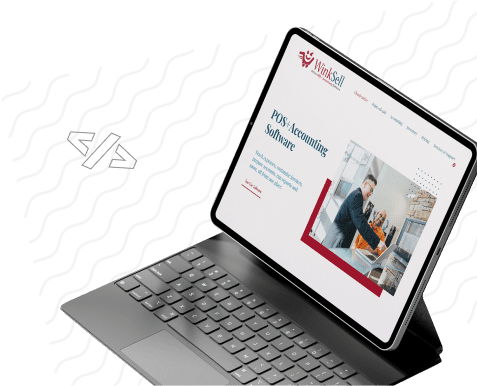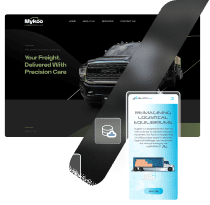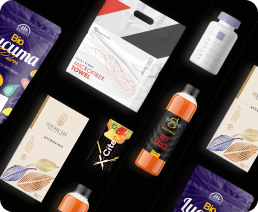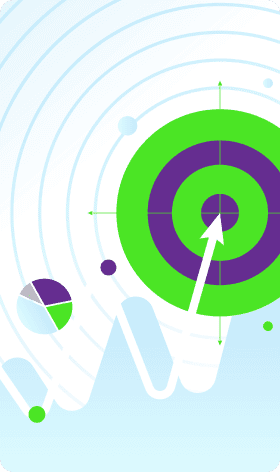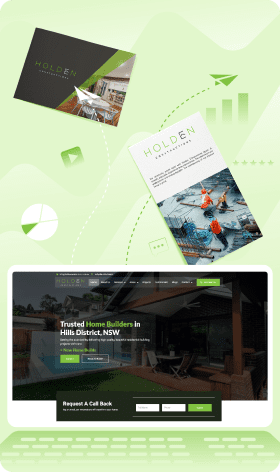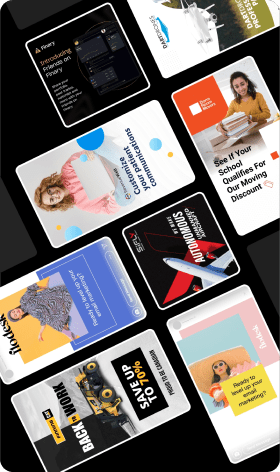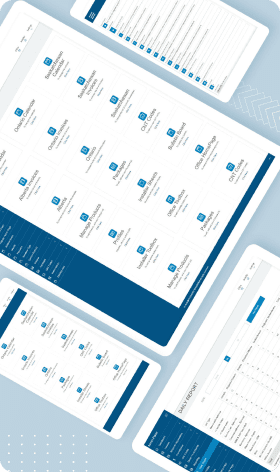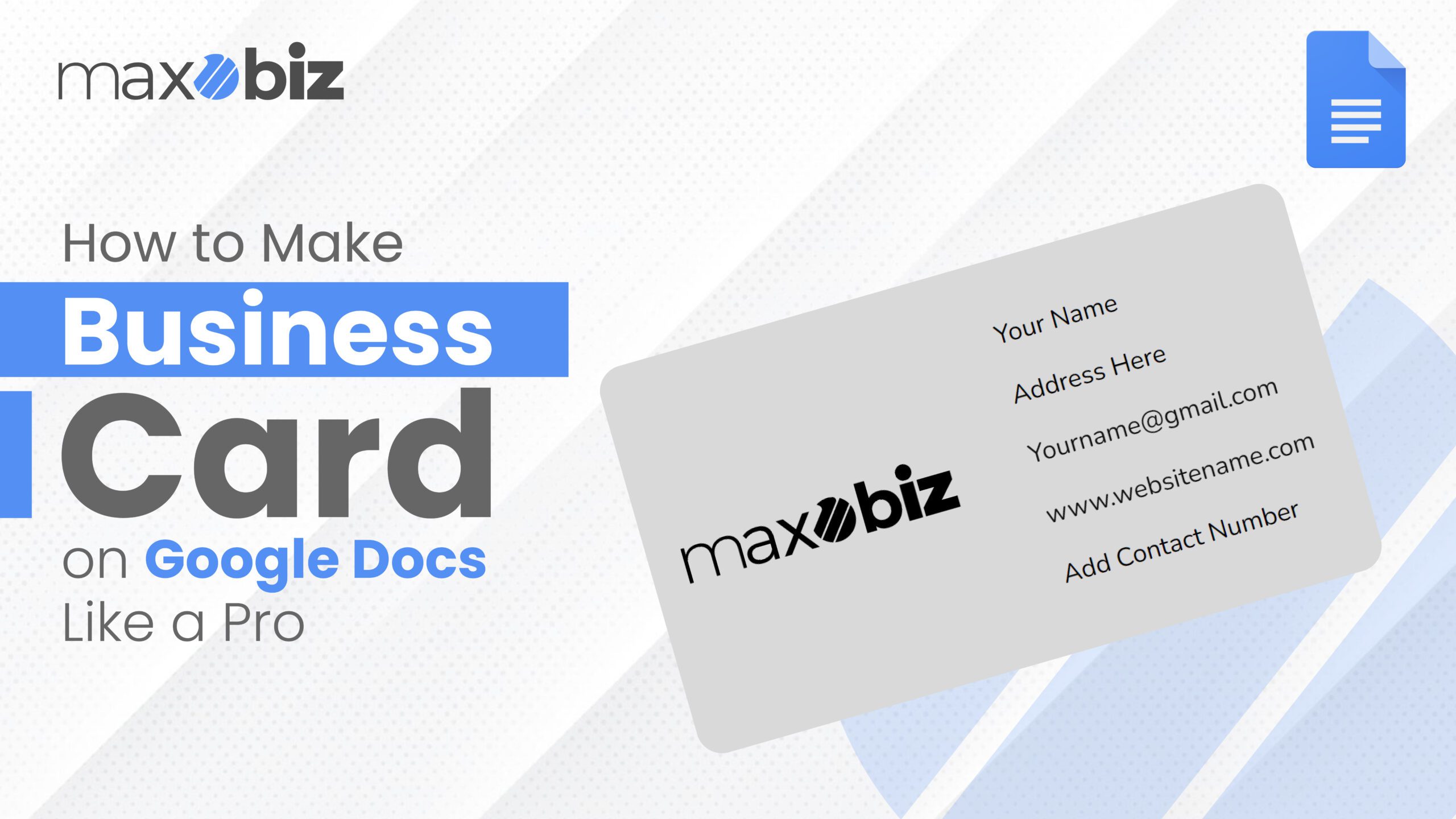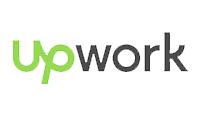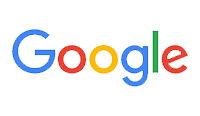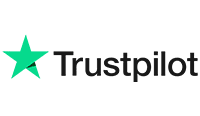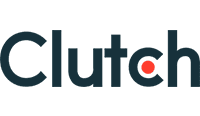Introduction
First off, let’s chat about why business cards are such a big deal in the professional world. Imagine you’re at a cool networking event, sipping on some coffee, and you meet someone who could be a game-changer for your career. You chat, you laugh and then boom – it’s time to exchange contact info. Here’s where a snazzy business card comes in handy. It’s not just a piece of paper; it’s your first impression. It’s like a mini billboard for yourself! Business cards show you’re prepared and serious about what you do. They’re a quick way to swap info and leave a lasting impression.
The next question arrives in your mind when it comes to designing a business card, how much to charge for designing a business card? there isn’t a fixed rate as it can vary depending on factors like the complexity of the design, your experience, and your market rates. However, it’s important to consider the time and effort you will put into creating the design. Researching current industry standards and pricing can help you determine a fair and competitive rate.
Section 1: Google Docs for Business Card Creation
Now, let’s get to the exciting part: how to make business cards in Google Docs
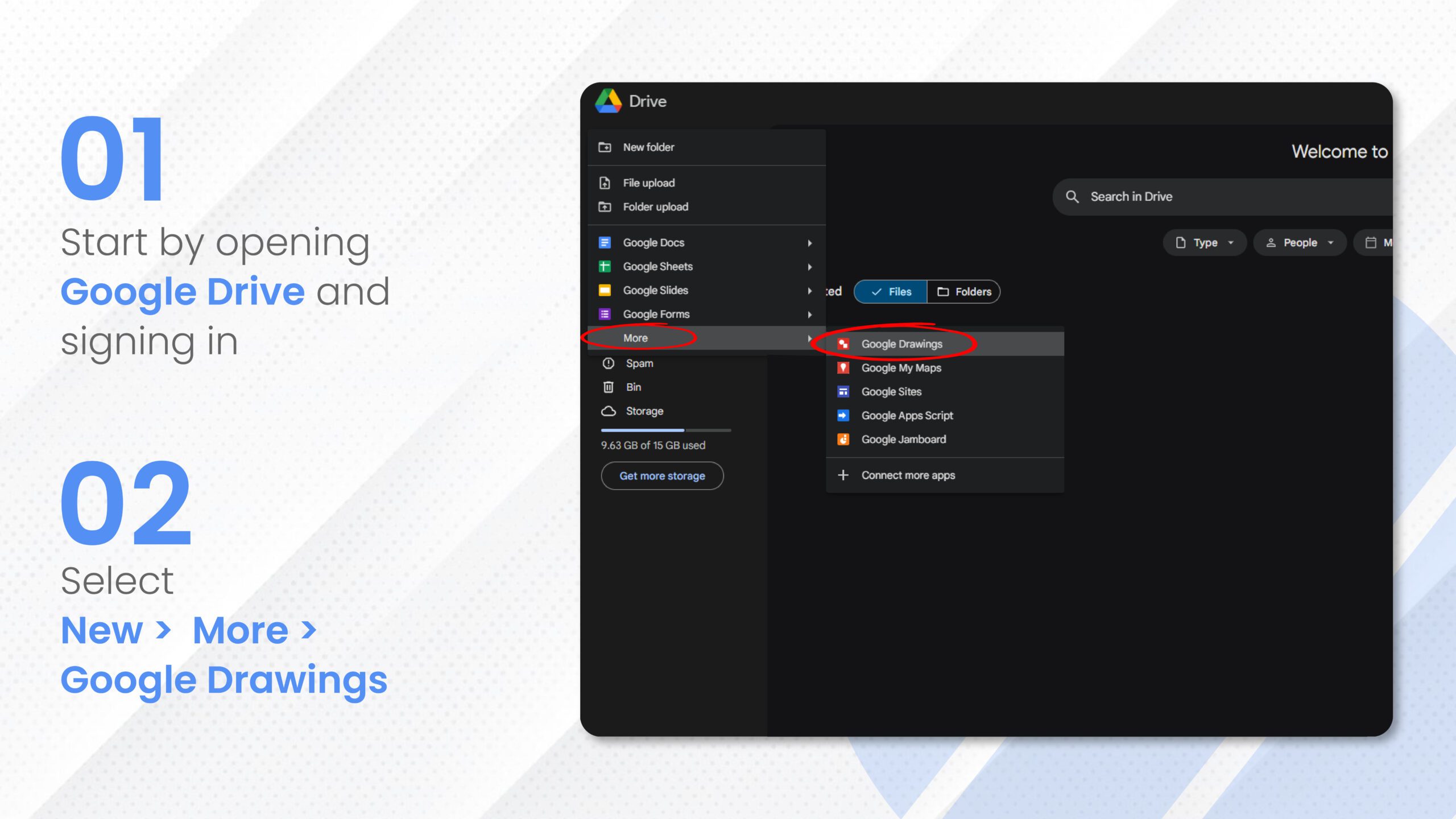
The Role of Google Docs in Business Card Design
I bet you’ve used Google Docs before, right? For reports, letters, or maybe a school project? Well, guess what – it’s also a secret weapon for designing business cards!
Google Docs might not be the first tool that pops into your mind for design, but it’s surprisingly versatile. Additionally, it is free and extremely user-friendly. You can access it from anywhere with an internet connection, and it saves your work automatically. No more “Oh no, I forgot to save my file!” moments.
Overview of Google Docs Features for Design
So, what makes Google Docs cool for design? Let’s break it down:
Templates: Google Docs offers a bunch of templates, and some are perfect for business cards. You just pick one and tweak it to make it your own.
Customization: You can play around with fonts, colors, and layout. Want a bold font that screams “I mean business”? You got it. Prefer something elegant and understated? No problem.
Images and Logos: You can add images or logos to your business card. This is great for branding and making your card stand out.
Collaboration: If you’re working with a team, you can all jump into the document and work together. It’s like having a mini brainstorming session, but online.
Flexibility: Did you make a typo? No sweat. Need to update your phone number? Easy. Google Docs lets you make changes in a snap.
Export Options: Once you’re done, you can download your business card in different formats like PDF, which is perfect for printing.
Using Google Docs for your business cards is like having a secret design studio right at your fingertips. It’s easy, flexible, and can turn out some seriously professional-looking cards.
Isn’t it cool how a tool we often use for everyday tasks can be transformed into a powerful design ally? Have you tried making a business card on Google Docs before? or have you tried design a business card on word? What was your experience like? Or do you want the services of a professional business card designer? Our team of talented designers will properly guide you about how to leave a lasting impression on your audience and how to stand out in the market with an outstanding business card design.
Section 2: Starting Your Business Card Design
So, you’re ready to create your very own business card design in Google Docs, right? Great choice! It’s super easy and fun. Here is a breakdown of simple steps for you to follow. You’ll be a pro in no time!
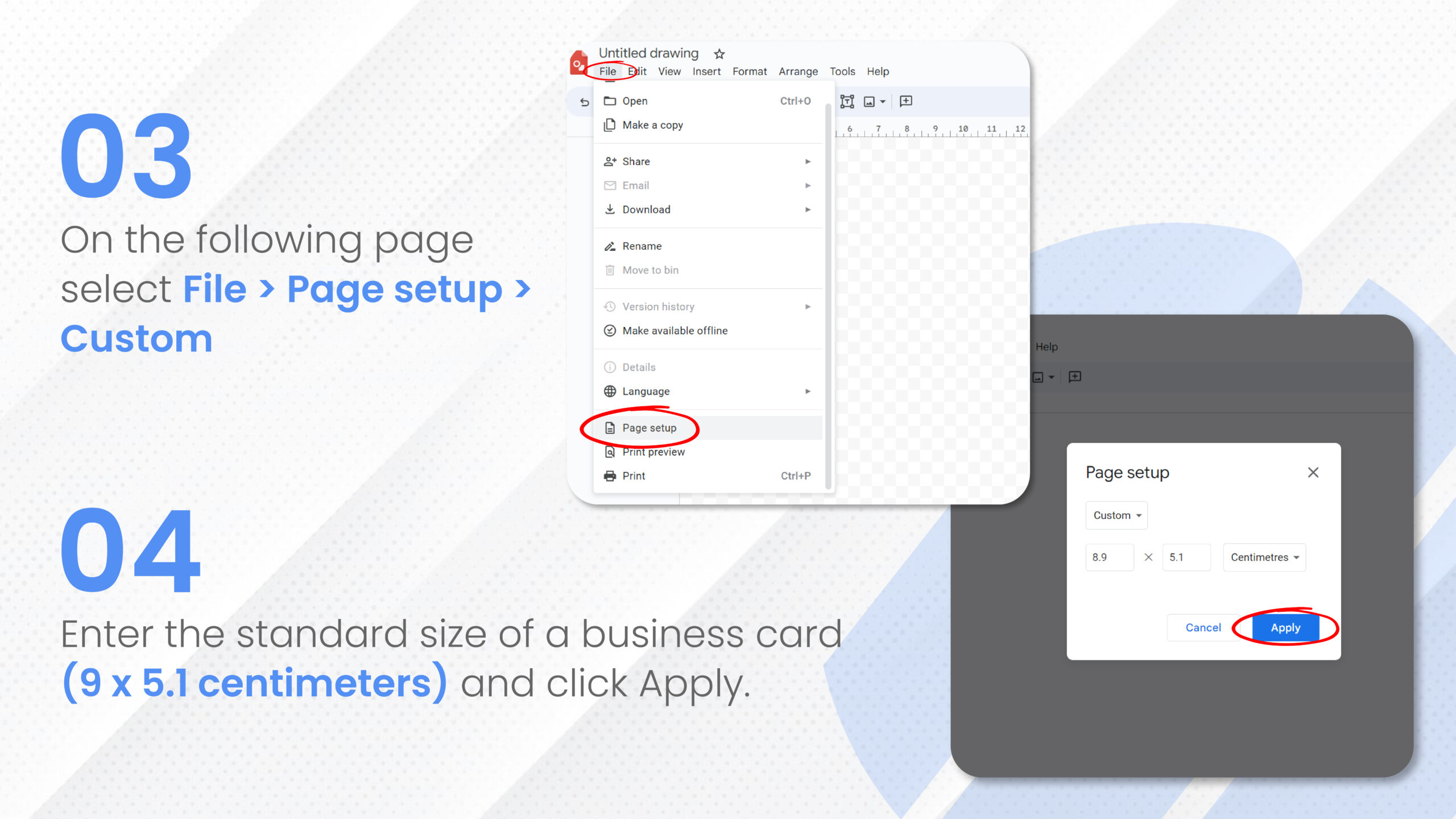
Initiating Business Card Design in Google Docs
First things first, let’s get started with Google Docs. It’s a handy tool that most of us have used for documents, but guess what? It’s also great for designing business cards!
Selecting and Utilizing Templates
When you open Google Docs, you’ll find a bunch of templates waiting for you. It’s like having a box of treasures! To find the perfect template for your business card, just click on ‘Template Gallery’ and scroll down until you find the ‘Work’ section. Here, you’ll see some nifty business card templates. Choose one that catches your eye and feels right for your brand.
Now, the fun part begins! You get to play around with the template. You can change colors, fonts, and even the layout if you’re feeling adventurous. It’s like giving your business card a personal touch.
Inputting Personal Information
Next up, let’s get personal – with your information, that is! Click on the areas of the template where you need to add your details. This typically includes your name, job title, company name, phone number, email address, and maybe your website or social media handles. Remember, it’s like introducing yourself without being there, so make sure everything is spot on!
Finalizing and Printing Options
All set? Now, let’s talk about making it real – printing your business cards. Before you hit ‘print’, double-check everything. Is all your info correct? Does it look good to you? If yes, you’re good to go!
In Google Docs, go to ‘File’, then ‘Print’. But wait, there’s a trick here! Make sure your printer settings are adjusted to the size of your business cards. This part is super important because you want them to come out just right.
And there you have it! You’ve just designed and printed your very own business cards using Google Docs. How amazing is that?
Section 3: Creative Card Design with Google Drawings
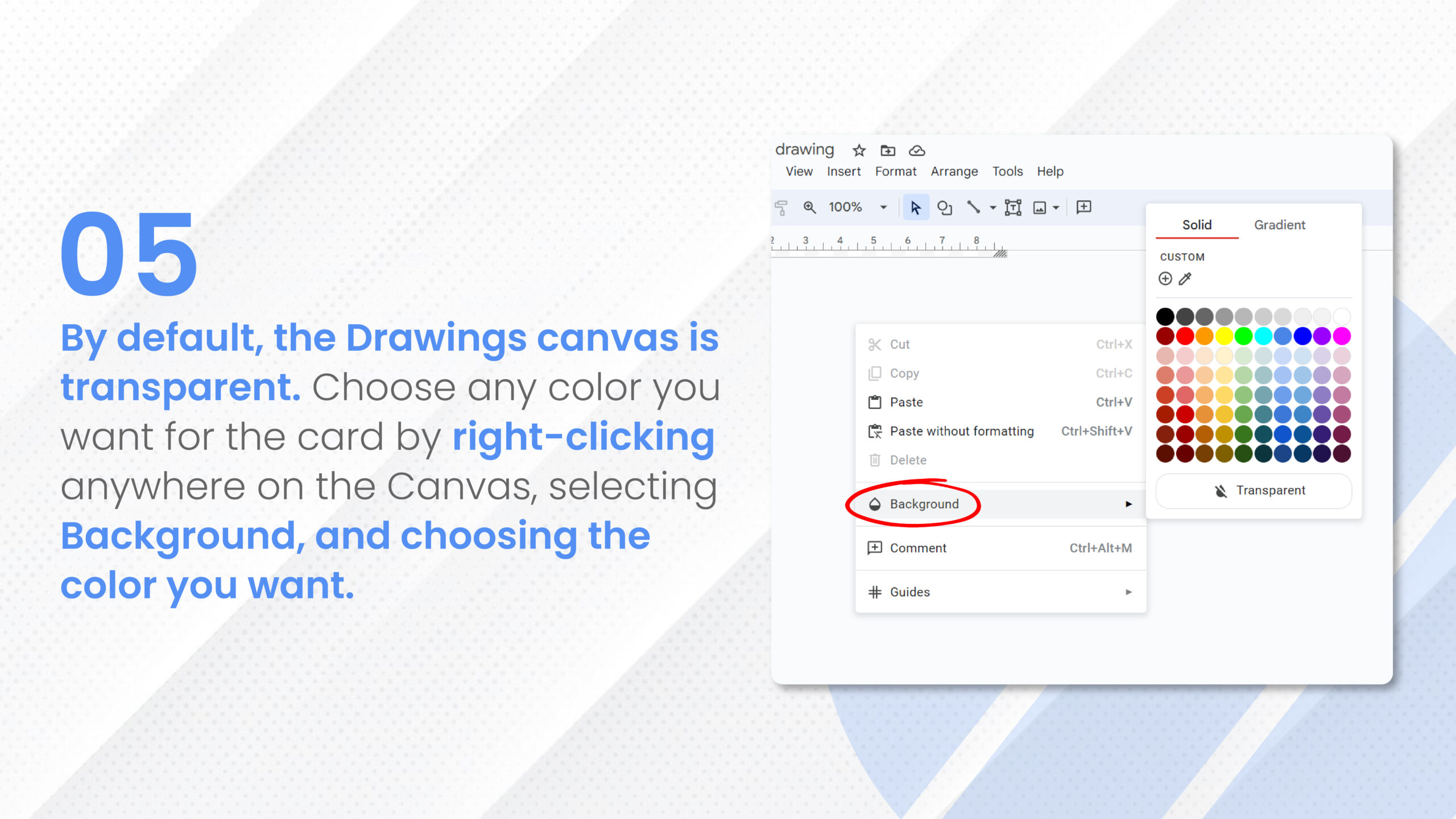
Setting Up in Google Drive
First things first, we need to set up our workspace. Think of Google Drive as our virtual craft table. Here’s what you do:
Open Google Drive (drive.google.com).
Click on the colorful ‘+’ button on the left side, and select ‘Google Drawings’ from the drop-down menu.
Voilà! A blank canvas awaits your creativity.
Background and Theme Selection
Now, let’s set the stage! Choosing the right background and theme is like picking the perfect wallpaper for your room. It sets the mood. Here’s how:
Click on the ‘Background’ button in the toolbar.
You can choose a color, a gradient, or even upload an image.
Think about the occasion. Is it a birthday? A thank-you card? Your choice should match the vibe.
Implementing rules and Guides
Rulers and guides are our secret weapons for making everything look tidy. They’re like the measuring tapes of our digital world. To use them:
Go to the ‘View’ menu.
Click on ‘Show rulers’ and ‘Show guides’.
You can click and drag from the rulers to create guides. This helps in aligning text and images perfectly.
Logo and Text Design Techniques
Now, let’s get fancy with logo design and text. You have a chance to display your special style. To add text, click the ‘Text box’ button and start typing.
Play around with different fonts, sizes, and colors.
For logos, you can either create simple shapes in Google Drawings or upload an image.
The key is to keep it balanced – not too cluttered, but not too sparse either.
Preparation for Printing
Almost done! Let’s get our masterpiece ready for the real world. Here’s what you need to do:
Double-check your design. Make sure everything is just right.
Go to ‘File’, then ‘Download’, and choose ‘PDF Document’.
This format is great for printing, ensuring your design looks just as good on paper as it does on screen.
And there you have it! You’ve just created a stunning card using Google Drawings.
Section 4: Advanced Design Tips
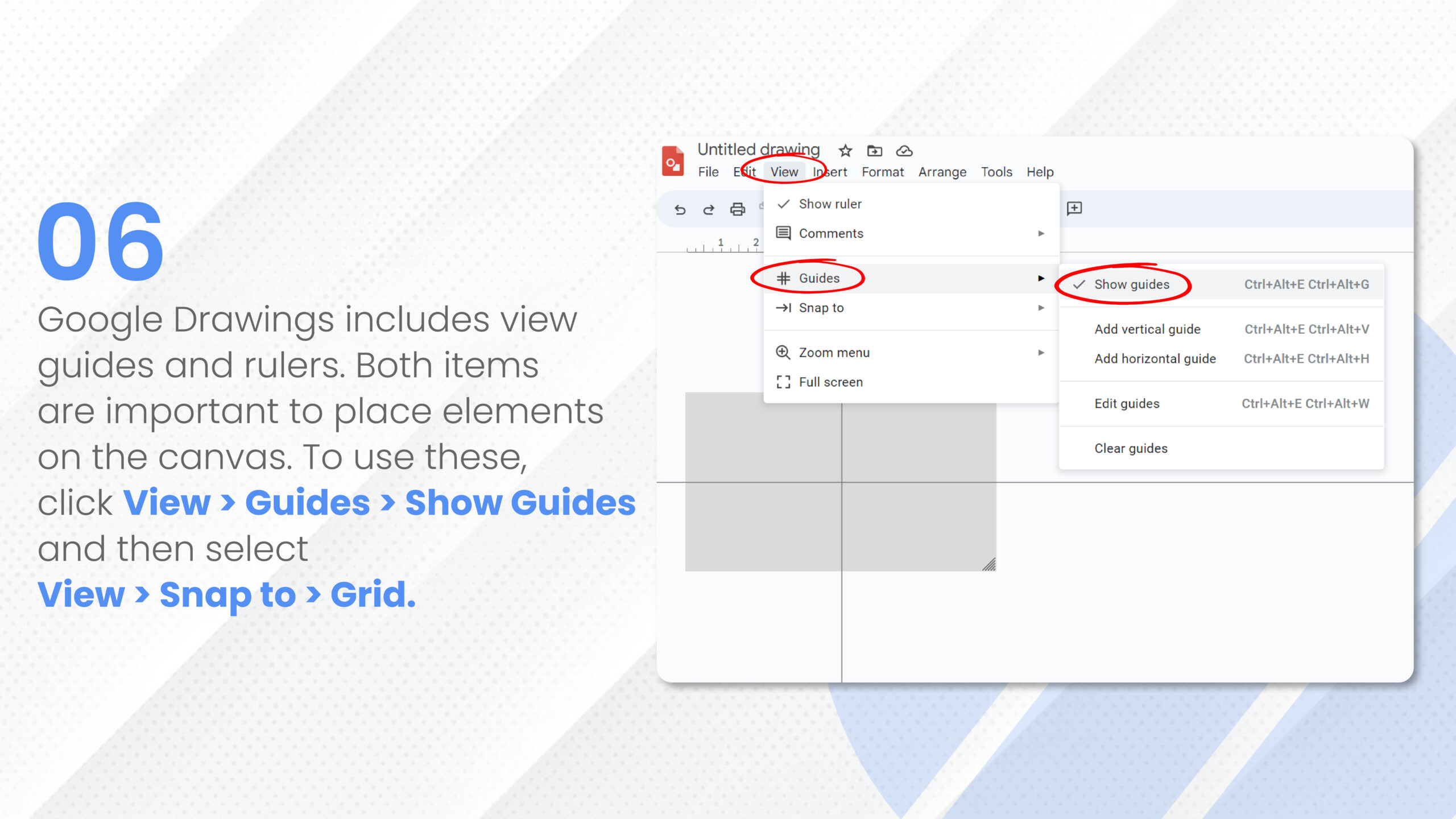
Enhancing Your Business Card Design
First things first, we need to talk about giving your business card that extra oomph. You know, making it pop!
Incorporating Images and Branding Elements
Have you ever seen a business card and immediately thought, “Wow, that’s catchy!”? That’s the power of using images and branding elements right? When you add your logo or a relevant image, it does wonders. It’s like saying, “Hey, remember me?” without being too in-your-face. And here’s a secret: align your images with your brand. If you’re all about fun and creativity, show it with vibrant, eye-catching graphics. If you’re more on the professional side, opt for sleek, simple logos. It’s all about showing who you are at a glance.
Color Scheme and Font Customization
Colors and fonts are like the clothes of your business card. They set the mood and tone. Have you ever noticed how certain colors evoke different emotions or feelings? That’s exactly what you want to tap into. Choose colors that reflect your brand’s personality. Are you bold and energetic? Go for bright, lively colors. More on the classy, elegant side? Try softer, more sophisticated hues. And don’t forget about fonts! Your choice of font can communicate important information about your business. A modern, clean font can give off a professional vibe, while a more unique, stylized font can show off your creative side. Just make sure it’s easy to read. We don’t want anyone squinting!
Layout and Element Arrangement
The layout is where the magic happens. It’s like playing Tetris with your business card elements. You want everything to fit together just right. Balance is key. You don’t want one side of the card to be all crowded while the other side is just chilling with lots of space. Spread out your contact details, logo, and any other elements evenly. And remember, white space is your friend. It’s not just space; it’s a breathing room for all the elements on your card. It makes your card look cleaner and more organized.
And there you have it! With these tips, you’ll be whipping up professional-looking business cards in Google Docs in no time.
Section 5: Producing and Sharing Your Card
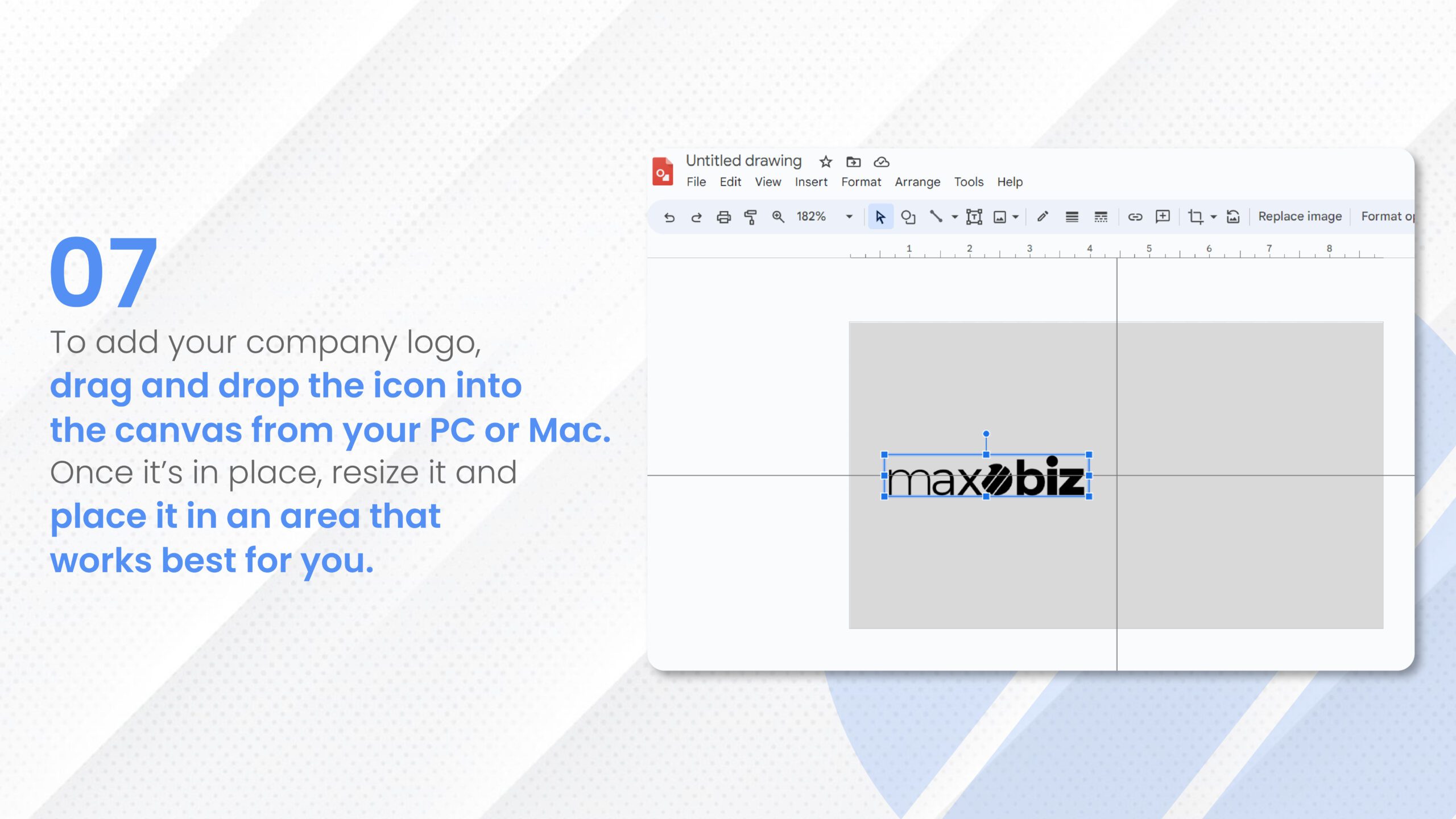
Printing and Sharing Your Google Docs Business Card
Hey there! Let’s chat about how you can share and print the business card that you’ve created on Google Docs, like a total pro. I’m sure you’ve put a lot of effort into designing it, and now it’s time to show it off to the world!
Best Practices for Printing
So, you’re ready to print your business cards. Exciting, right? Here’s how you can make sure they come out looking amazing:
Choose the Right Paper: Go for a thicker paper, typically called card stock. It’s sturdier and feels nicer to hold. You want your card to feel as good as it looks!
Check Your Printer Settings: Make sure your printer is set to print at high quality. Also, check if it can handle the thickness of your card stock. We don’t want any paper jams!
Align Properly: Ensure that your business cards are aligned correctly in the printer. It’s a bummer when they come out crooked!
Do a Test Run: Print a test page first. It helps you see if everything looks good without wasting too much paper or ink.
Cutting Them Out: If your business cards aren’t pre-cut, use a paper cutter instead of scissors. It gives you a cleaner, more professional edge.
Digital Sharing of Business Cards
Now, let’s talk about sharing your business card digitally. It’s the digital age, after all!
PDF Format: Save your Google Docs business card as a PDF. It keeps the design intact no matter where it’s opened.
Email Signatures: Add your business card to your email signature. It’s a great way to share your contact info every time you send an email.
Social Media: Share your business card on your LinkedIn, Twitter, or other social media profiles. It’s like saying, “Hey, let’s connect!” in a professional way.
QR Codes: Consider adding a QR code to your digital business card. People can scan it with their phones to instantly get your contact details. Cool, right?
Cloud Sharing: Upload your business card to a cloud service like Google Drive or Dropbox. You can share the link with anyone, anywhere, anytime.
So, there you go! You’re all set to print and share your business cards with Google Docs like a total boss. Remember, the little details make a big difference.
What do you think? Are you ready to share your business card with the world?
For that purpose which method would be best you can check our guide is it illegal to put business cards in mailboxes? It is generally not illegal to put business cards in mailboxes. However, it’s important to respect any rules or regulations set by your local postal service. Some areas may have specific guidelines about who can access mailboxes and what can be placed inside them. To avoid any potential issues, it’s a good idea to explore alternative methods such as handing out business cards in person, using direct mail services, or utilizing online advertising methods.
Section 6: Design Strategies for Impact
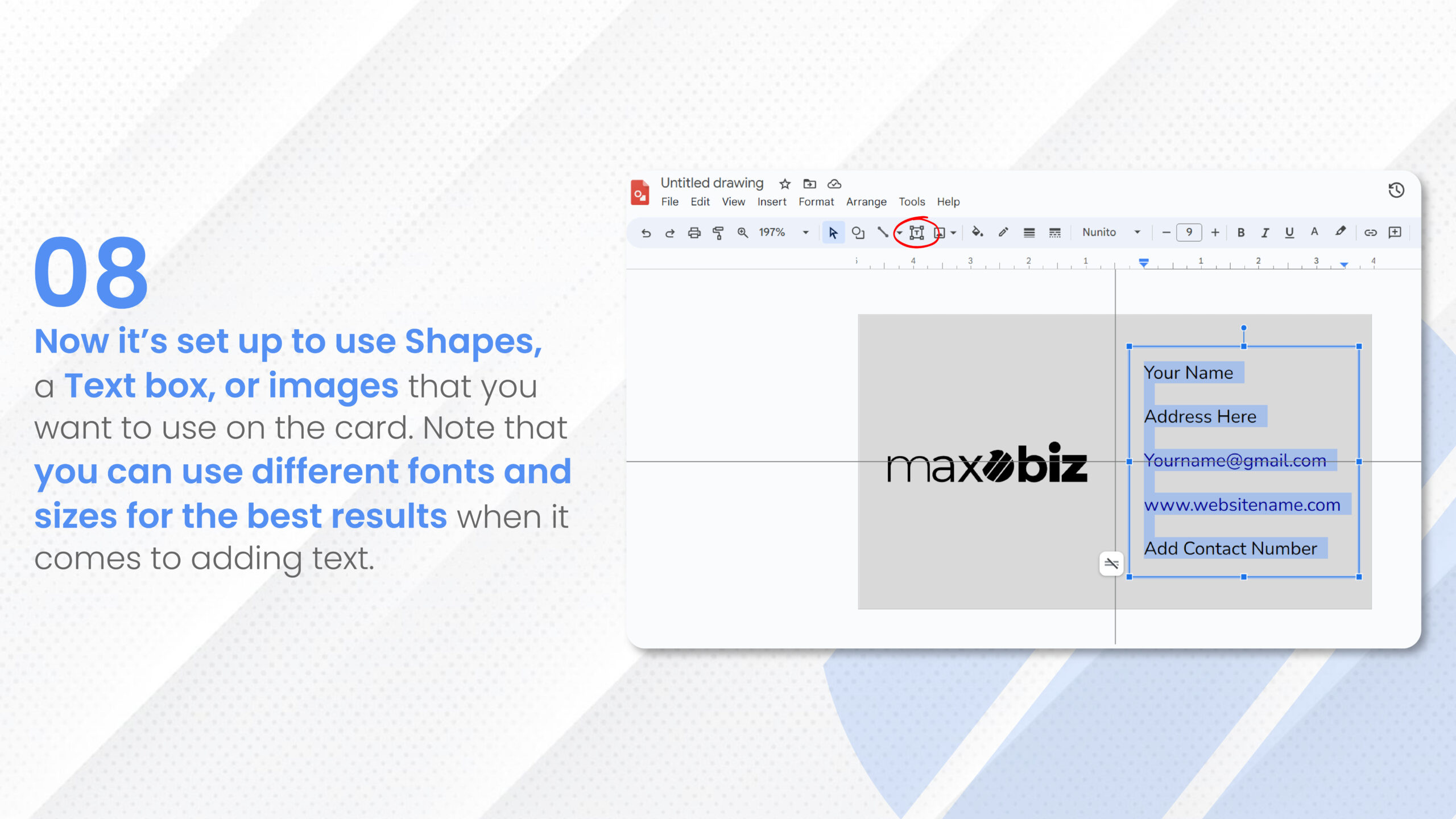
Key Design Principles for Impactful Cards
Emphasizing Contrast and Clarity
Let me tell you, contrast and clarity are your best friends when designing business cards. Why? Because they make your card stand out! Use colors that pop against each other. Think black text on a white background – classic and clear. And don’t forget to make your font size big enough to read easily. No one should need a magnifying glass to see your contact info!
Structured Layout for Readability
Imagine a business card that’s all over the place – not cool, right? A structured layout means everything is neatly arranged. Your name here, your job title there, and contact details neatly at the bottom. It’s like putting each piece of info in its little room – easy to find and looks neat!
Including Essential Business Information
What’s a business card without your business info? Always include your name, job title, company, contact number, email, and website. This is your business card’s bread and butter. Don’t overcrowd it with too much info, though. Keep it straightforward.
Consistency in Visual Style
Your business card is a mini version of your brand. So, keep your colors and fonts consistent with your brand style. If your brand is fun and quirky, let that shine through your card design. Consistency is key to making your card memorable and professional.
Adding a Personalized Touch
Now, this is where you can get creative! Add a little something that represents you or your brand. It could be a cool logo, a unique design, or even a catchy tagline. This personal touch can make your card stand out in a sea of standard cards.
Section 7: Leveraging Google Docs Tools
Making the Most of Google Docs Features
Exploring Advanced Google Docs Tools
Google Docs is packed with cool tools that can take your card from meh to wow. Use the drawing tool to add shapes or lines, or insert images like your company logo. Play around with the font styles and sizes to find the perfect look for your card.
Customizing Pre-made Templates
No need to start from scratch! Google Docs has pre-made templates that you can customize. Just choose a template and tweak the colors, fonts, and layout to fit your style. It’s like having a basic cake and adding your icing and sprinkles.
Adapting MS Word Templates in Google Docs
Got a cool MS Word template? You can use it in Google Docs too! Just upload the Word file to Google Drive and open it with Google Docs. Tada! Now you can edit it just like any other Google Docs document.
Conclusion
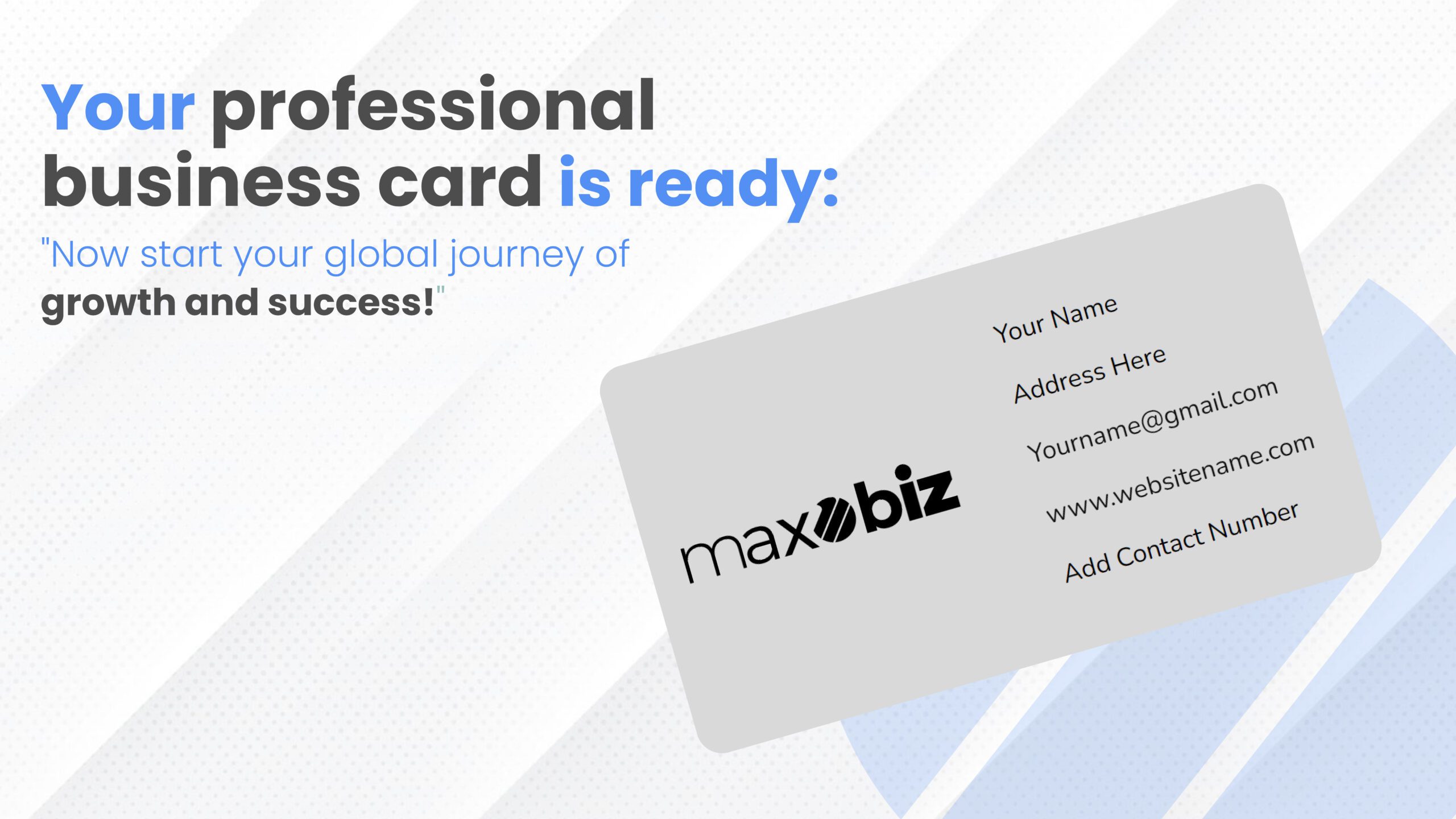
Summarizing the Ease and Effectiveness of Google Docs for Business Card Design
Google Docs is a fantastic tool for creating business cards that are both professional and impactful. It’s super easy to use, and the best part? You can easily access your designs from any location and at any time. Whether you’re a design newbie or a seasoned pro, Google Docs has everything you need to create a business card that truly represents you and your brand. But still, if you are not comfortable making your card and want to know anything about our professional business card designs you can explore and see everything you want to know.
Now, what do you think? Ready to give it a try and create your standout business card with Google Docs?
FAQs:
Can Google Docs be used for creating business cards?
Yes, you can use Google Docs to create business cards.
What are the steps for making a card on Google Docs?
- To start, begin by opening Google Docs and creating a new document.
- Choose a template or create the card from scratch.
- Customize the design by adding text, images, or colors.
- Adjust the card size by going to File > Page Setup and entering the dimensions.
- Save and print the finished card.
How can the card size be adjusted in Google Docs?
To adjust the card size in Google Docs, you can follow these steps:
- Open your Google Docs document.
- Go to “File” in the menu bar.
- Next, choose “Page Setup” from the dropdown menu.
- In the “Page Setup” dialog box, you can input your desired dimensions for the card size.
- Click “OK” to apply the changes.
By adjusting the page setup, you can customize the dimensions of your business card in Google Docs.
Also Read: Banners That Wow: Unleashing Creativity in Print Banner Design