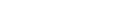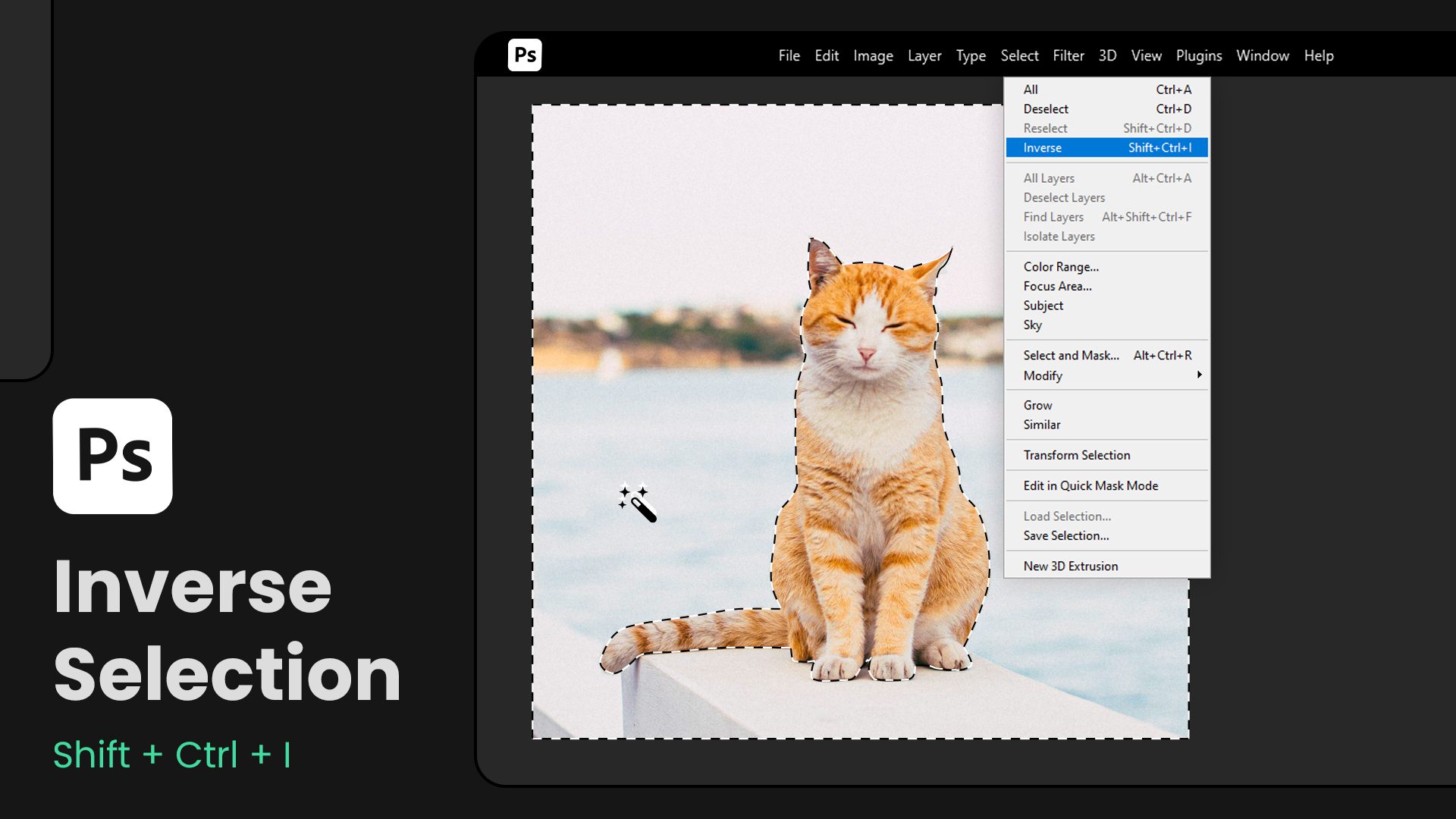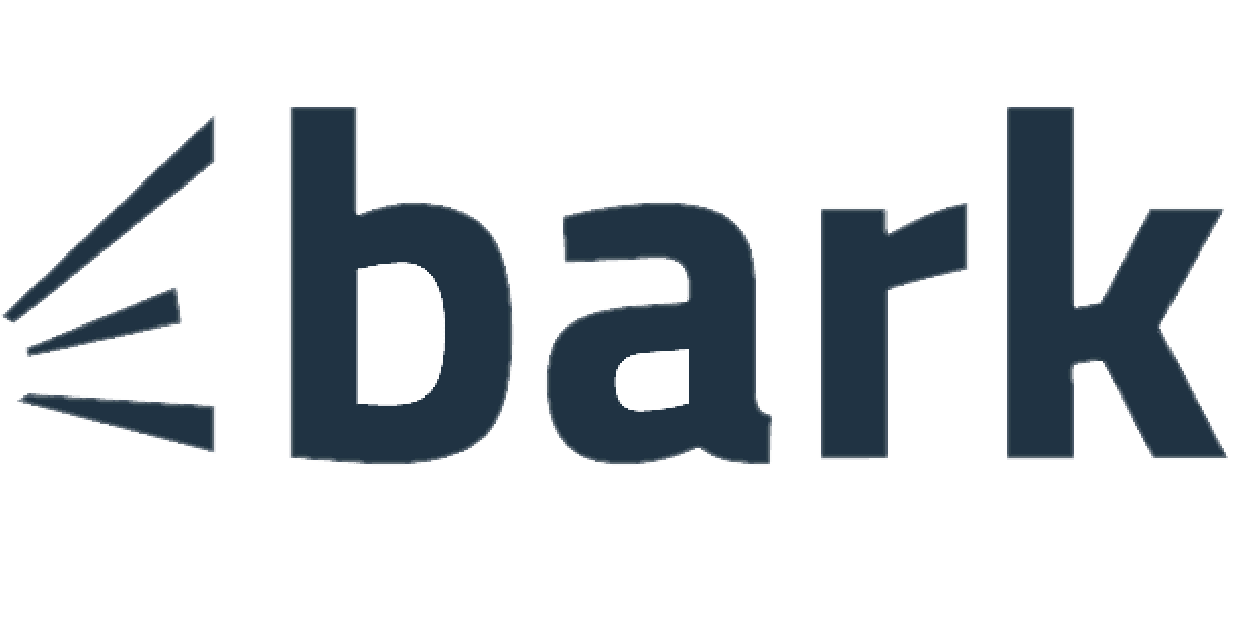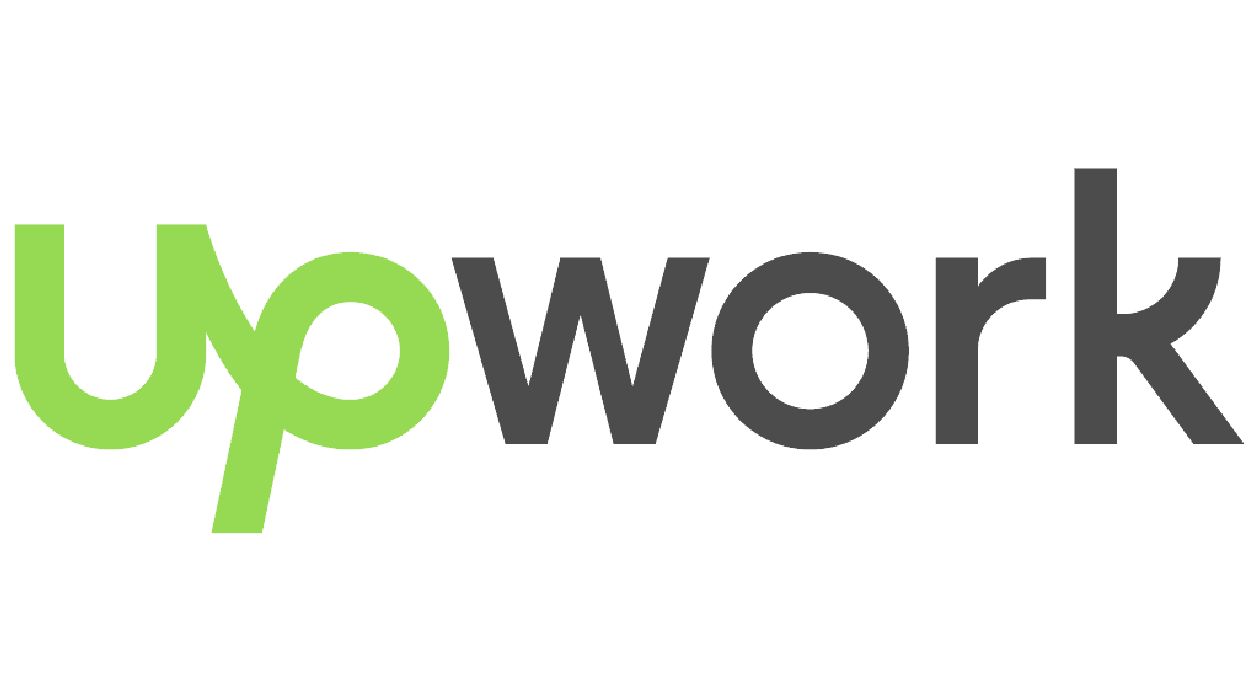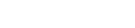INTRODUCTION
Photoshop is a powerful tool that can help transform ordinary images into stunning works of art. One essential skill every Photoshop user should have is the ability to reverse a selection. In this beginner’s guide to how to reverse selection in Photoshop, we will walk you through the process of reversing selections, using techniques like invert selection, reverse masking, and more.
Whether you are a graphic designer, photographer, or simply someone looking to enhance your image editing skills, this guide will provide you with the necessary knowledge to master this valuable technique.
Understanding Selections in Photoshop
Before we talk about changing selections, let’s go over what selections are in Photoshop. A selection is like putting a spotlight on one part of a picture. You can choose different shapes or areas to work on. Once a selection is active, you can apply various adjustments or modifications to the selected area, keeping the rest of the image untouched.
Important of Photoshop Reverse Selections
Reversing a selection involves changing it so that everything except the initially selected area is now chosen. This concept may initially sound complex, but it is an essential tool in your Photoshop toolkit. Reverse your selection can be helpful for different jobs:
1) Getting Rid of Background: If you want to remove the background of an object, you start by picking the object. But you need to reverse the selection to focus on the background instead.
2) Fixing Photos: Sometimes you just want to work on a certain part of a picture without touching the rest. Reversing your selection helps you do that.
3) Making Cool Combinations: When you’re creating a picture by putting different things together, you might need to change your selection to make them fit just right.
In Photoshop how to invert selection:
Inverting Your Selection
Changing your selection is easy, and the most basic way to do it is by inverting it.
Here’s how:
1) First, make your initial selection using any tool you like (like Marquee, Lasso, or Magic Wand).
2) Now that you’ve picked something, go to the “Select” menu at the top.
3) From the menu, choose “Inverse”.
Now, your selection is flipped, and it includes everything except what you picked first. You can make changes to this new selection or use it to adjust your picture.
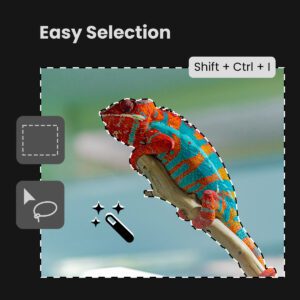
Quick Keyboard Shortcut
If you want to be fast, use a keyboard shortcut: Shift + Ctrl + I (on Windows) or Shift + Command + I (on Mac). This shortcut quickly changes your selection without needing to click around in menus.
Using the Magic Wand Tool
The Magic Wand tool is perfect when you’re picking areas with the same color. You can also quickly change your selection with this tool.
Here’s how:
1) Start by choosing what you want with the Magic Wand tool.
2) Once you’ve picked something, right-click on it.
3) From the menu that pops up, pick “Select Inverse”.
This trick is handy when you have colors that are easy to tell apart in your picture
The Reverse Masking Technique
For more complicated selections, you can use something called reverse masking. It provides extensive control over your selection.
Here’s how to use it:
1) Make your first selection with any tool you like.
2) While your selection is still active, make a new layer mask on the layer you’re working on.
3) The layer mask will hide what you picked and show everything else.
4) To reverse the selection, use a white brush on the layer mask to paint over the parts you want to keep. Paint with black to hide parts.
Reverse masking helps you choose exactly what you want in a picture and is great for making fine adjustments.
Conclusion
Knowing how to change your selections in Photoshop is an important skill for designers and editors. It helps you work on your pictures more precisely and it opens up a world of creative possibilities.
Whether you need to fine-tune your selection, work on the background, or create intricate compositions, these techniques will prove invaluable.
We hope this beginner’s guide has been informative and helpful in your Photoshop journey. Don’t forget that practice makes perfect with time and experience, you’ll become more proficient in using these techniques to achieve your desired results in Photoshop. Let your creativity flourish!