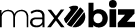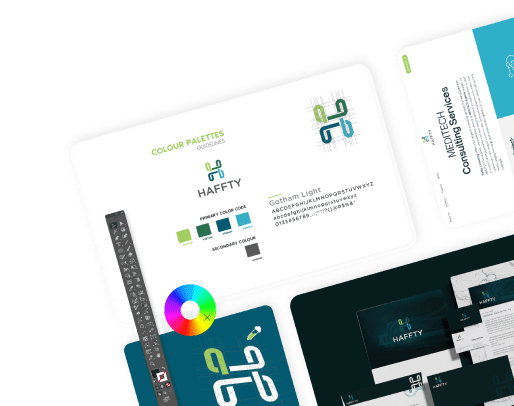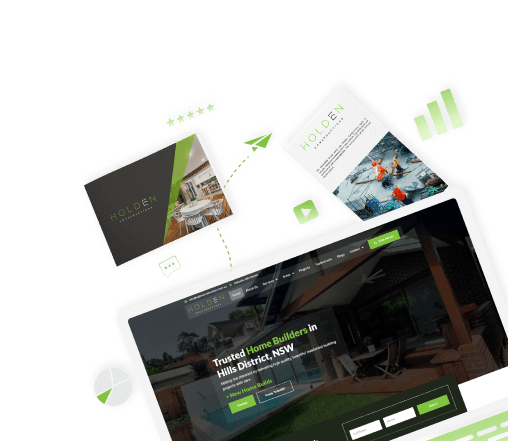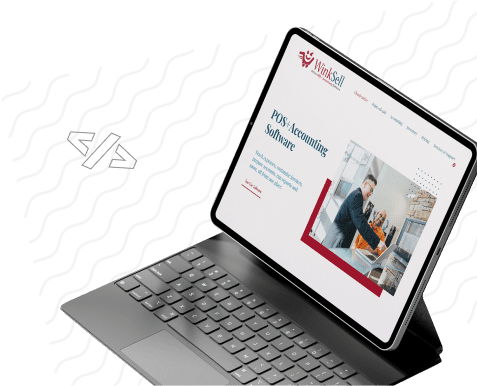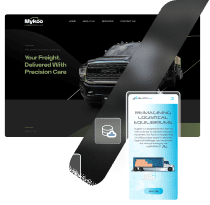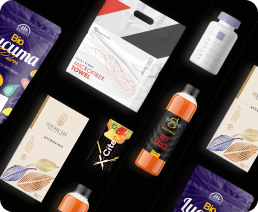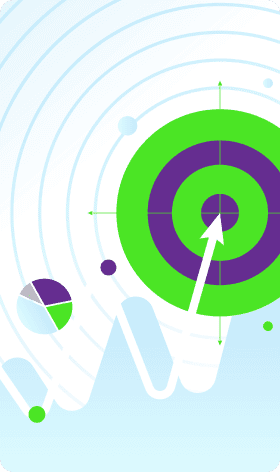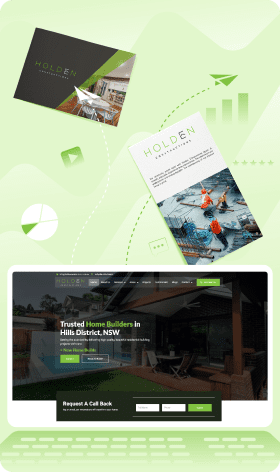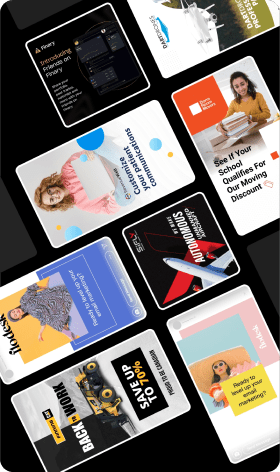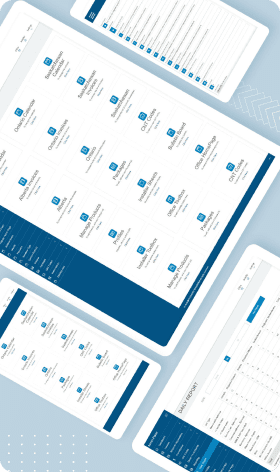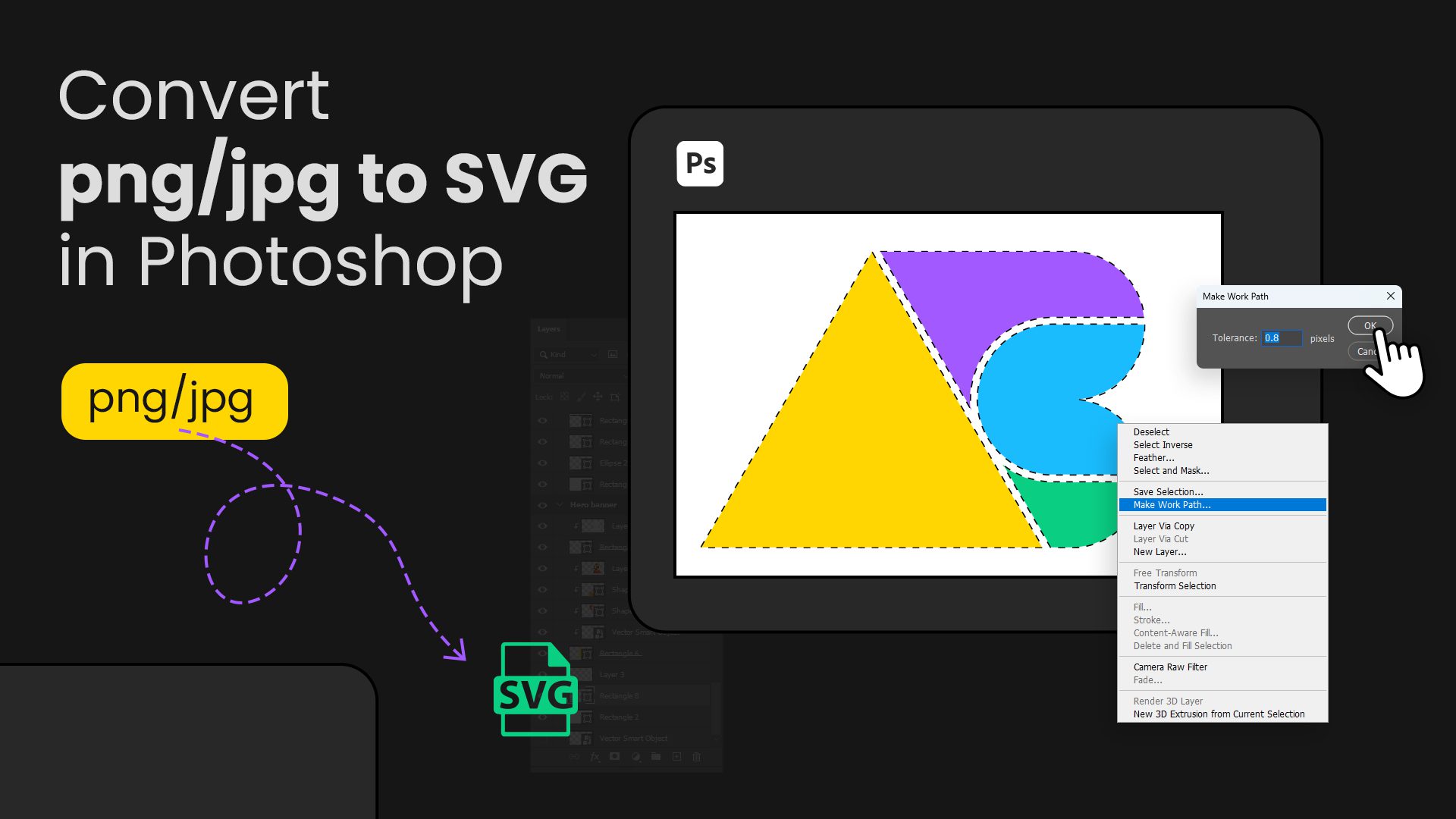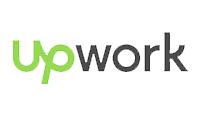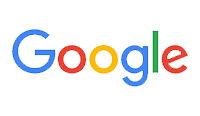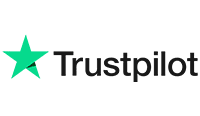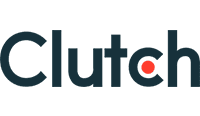Introduction:
In the design field, the demand for graphics that can be resized without losing quality has grown significantly. Scalable Vector Graphics (SVG) has become a crucial solution, enabling designers to create images that remain sharp at any size.
If you’re familiar with Adobe Photoshop, you’re in luck because you can efficiently transform PNG files into SVG format. In this comprehensive guide, we’ll lead you through the process of converting PNG to SVG in Photoshop, providing valuable tips and tricks. By the end of this article, you’ll possess the knowledge and skills to perform this transformation seamlessly.
Let’s get started on this journey to enhance your design capabilities and make your images versatile and high-quality.
Also Read: Banner Design Hacks and How to Save Time for Efficient Workflows
The Significance of PNG to SVG Conversion:
Before we explore how to convert PNG to SVG in Photoshop, it’s essential to understand the significance of this process.
PNG (Portable Network Graphics):
PNG is a raster graphic format that’s widely used for images on the web. It’s excellent for photographs and images with complex color gradients but has limitations when it comes to resizing without quality loss.
SVG (Scalable Vector Graphics):
However, SVG is a vector-based format. It uses mathematical equations to define shapes, which means it can be resized to any scale without losing detail or sharpness. SVG is perfect for icons, logos, and any graphics you want to look sharp at any size.
Converting PNG to SVG opens up a world of possibilities. It allows you to take a static image and turn it into a versatile, infinitely scalable asset. Whether you want to enhance your website’s graphics, create a responsive logo, or prepare artwork for print-like brochure design, knowing how to perform this conversion is a valuable skill.
Quick Tips to Convert PNG to SVG Photoshop:
Let’s explore some quick and effective tips to convert PNG to SVG in Photoshop:
Begin with a High-Quality PNG:
Start with a PNG image that has good resolution and clarity. The better the quality of the source PNG, the easier it will be to create a high-quality SVG.
Open the PNG in Photoshop:
Launch Adobe Photoshop and open the PNG file you wish to convert to SVG.
Convert to Grayscale (Optional):
If your image is coloured, consider converting it to black and white to make tracing easier.
Go to Image > Adjustments > Desaturate to remove the colours.
Select the Areas to Convert:
Use the Magic Wand Tool or Quick Selection Tool to highlight the parts of the image you want to vectorize.
Adjust the tolerance of the tool to fine-tune your selection and capture the desired areas accurately.
Create a Path from the Selection:
Once you’ve made your selection:
Open the Paths panel (Window > Paths).
Click Make Work Path at the bottom of the panel.
This action will convert your selection into a vector path.
Refine the Path:
Use the Pen Tool or Direct Selection Tool to adjust the path’s points and curves for precision.
You can tweak anchor points, adjust curves, or smooth out edges to refine the vector path.
Export the Path as a Vector File:
When you’re satisfied with the path:
Go to File > Export > Export As and choose a vector-compatible format, such as SVG or EPS.
Test Your SVG:
Open your newly created SVG file in a web browser or a vector editing tool to ensure it looks exactly as you intended. Check for any artifacts or irregularities and make adjustments as necessary.
Converting PSD to SVG
If you’re working with Adobe Photoshop, you likely have access to Adobe Illustrator as well. Converting a Photoshop (PSD) file to SVG is similar to the PNG to SVG process.
Here’s a quick overview:
Open PSD in Illustrator:
Open your Photoshop (PSD) file in Adobe Illustrator. If you have layers in your PSD, you’ll have a more organized workspace.
Image Trace in Illustrator:
Use the “Image Trace” function in Illustrator to vectorize your PSD file.
Adjust Settings:
Fine-tune the image trace settings for optimal results.
Expand and Save:
Expand the image trace and save your artwork as an SVG.
This process is especially useful when you have complex designs in PSD format that need to be converted into scalable SVGs.
Also Read: Exporting SVGs from Photoshop: Why and How
Conclusion
Learning how to turn PNG images into SVG graphics in Photoshop is a fantastic skill for designers. It allows you to take pictures that can’t change size without losing quality (PNG) and make them flexible and high-quality (SVG). This is super useful for websites, printing, and more.
To get good at it, you need to practice and try different things. The more you work with this skill, the better you’ll become. It’s like learning to paint or play a musical instrument, the more you practice, the better you get.
As you keep working on converting PNG to SVG, you’ll discover what works best for your projects and designs. Challenge yourself to think outside the box and explore untried methods. This process can take your design work to new and exciting places. So, start practicing and open the door to endless design possibilities.
Also Read: How to Invert a Mask in Photoshop